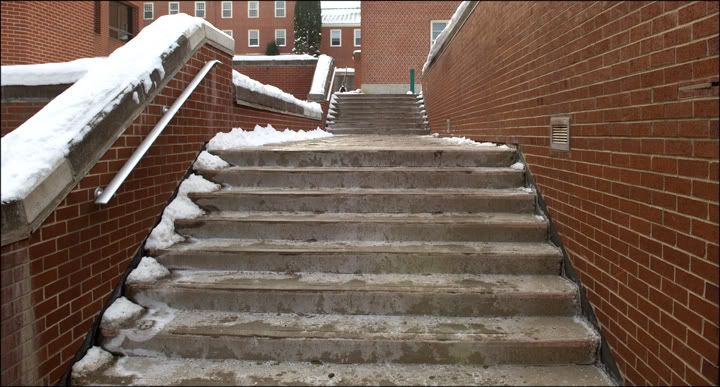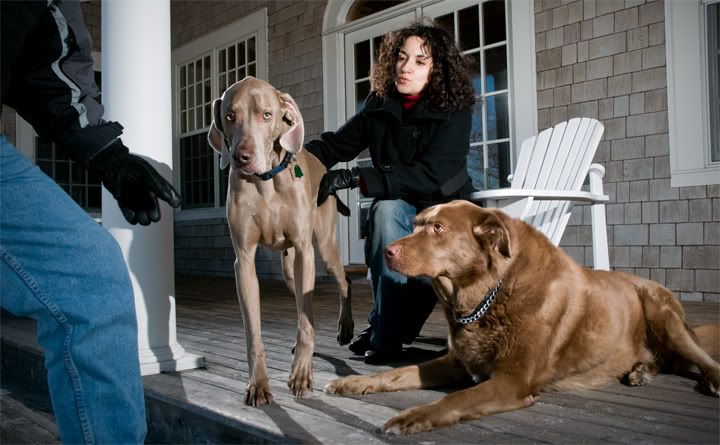
This is not really a photoshop tip post but instead an insight into a shoot post.
I was asked to photograph this girl with her two dogs. Simple enough. Start early in the morning so the light is low, get them walking towards me, sun to the left at 45 degrees and take lots of photos with a long lens and shallow depth of field. Recipe for success in most cases. We met and started shooting on a long walking bridge but the side rails cast some pretty severe shadows and although she was perfectly lit the dogs were in shadow. The wind was very strong also and it was wreaking havoc on her hair. Next recipe please.
Time to head to a cool building with a very nice deck and large white wooden chairs. Throw in a couple nikon sb flash unit, like any strobist would, one to the back left for rim light and one to the front right (at about 45 degrees or more) for main light. I own two pocket wizards so i put one on the camera, one on the main light, and put a wein slave on the back light. I then crossed my fingers and hoped it wasn't too bright out for the wein. It worked, yea hoo. I placed my human subject in the chair and then it was time to bring in the dogs. Funny thing was that the dogs really didn't want to be there. They wanted to instead run and play. We must have brought them back under my light setup 20 times and they would last about two frames and that was it, time to roam.
Luckily i inherited a tremendous amount of patience from my father so i could have shot like this all day. I knew it was time for the shoot to end however when mild frostbite set into my fingers.
I did end up shooting about 100 frames but this was my favourite. I think its because it shows a little bit of our struggle.
When the dogs were leaving i could have sworn that i saw one give the other a high five and wink.